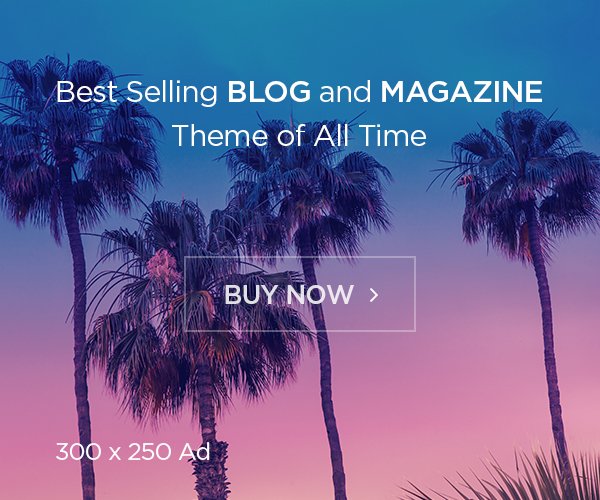The can DISM Host Servicing Process sometimes cause your computer to slow down, especially when it uses too much CPU or memory. This process, known as Dismhost.exe, is important for keeping your Windows system updated and running smoothly. But when it acts up, it can be confusing and frustrating.
If you notice your computer is running slowly or your CPU usage is high, it might be due to the Don’t worry—there are easy steps you can take to fix these issues and get your PC back to normal. Let’s explore what DISM does and how to solve common problems associated with it.
What is DISM Host Servicing Process
The is a part of Windows that helps keep your computer running smoothly. DISM stands for Deployment Image Servicing and Management. This tool works behind the scenes to fix problems with your Windows system.
When you see “Dismhost.exe” in your Task Manager, it’s this process in action. It helps prepare your computer for updates or repairs. Even though it runs quietly, it’s important for your system’s health.
Sometimes, this process might use a lot of CPU or memory. This usually happens if there is a problem or if it is working on something important. Understanding what DISM does can help you manage any issues that come up.
Why Does DISM Host Servicing Process Use So Much CPU
If the is using too much CPU, it can slow down your computer. This often happens when it’s working on large updates or repairs. It needs a lot of resources to complete its tasks.
High CPU usage can be a sign that DISM is fixing something or dealing with an error. Sometimes, if there are too many tasks or problems, DISM can slow down your system.
To fix this, you might need to check if DISM is stuck or if there’s a problem with your system files. Understanding why DISM uses a lot of CPU can help you find a solution.
How to Fix High CPU Usage by DISM Host Servicing Process
If you’re seeing high CPU usage from the, there are several ways to fix it. First, make sure your computer is free from malware. Viruses can sometimes make DISM use more CPU than usual.
Another solution is to run a system scan to find and repair any corrupt files. You can use built-in tools like System File Checker to help with this. Cleaning up temporary files can also reduce the load on DISM.
Finally, performing a clean boot can help identify if other programs are causing the problem. By starting your computer with only essential services running, you can see if DISM’s high CPU usage continues.
Step-by-Step Guide to Troubleshooting DISM Host Servicing Process

Troubleshooting the involves a few simple steps. Start by checking if your system is infected with malware. Running a full scan with your antivirus can help.
Next, use the System File Checker tool to find and fix any errors in your system files. Open Command Prompt as an administrator and type sfc /scannow to start the scan.
If the problem persists, try a clean boot to see if other programs are interfering. This will help you pinpoint if something else is causing DISM to use too many resources.
Checking for Malware Affecting DISM Host Servicing Process
Malware can sometimes disguise itself To check for malware, look in the temp folders on your computer. If you see a lot of files named “DismHost.exe,” it might be a sign of infection.
Use your antivirus or Windows Defender to perform a full system scan. This will help find and remove any malicious software that could be affecting DISM. Keeping your system clean is important for preventing these issues.
How to Perform a System Scan for DISM Host Servicing Process Issues
Performing a system scan is a key step to fix problems with. Use Windows Defender or another antivirus program to run a full scan of your computer.
To do this, open Settings, go to Update & Security, and select Windows Security. Choose Virus & Threat Protection and then click on Scan Options. Select Full Scan and press Scan Now.
This process will check for any malware or issues that might be causing problems with DISM. Regular scans can help keep your system running smoothly.
Cleaning Up Temp Files to Help DISM Host Servicing Process
Cleaning up temporary files can help improve the performance of the DISM Host Servicing Process. Temporary files can take up space and slow down your computer.
To clean these files, use the Disk Cleanup tool. Search for Disk Cleanup in the Start menu, select your main drive, and follow the prompts to delete unnecessary files. This can free up space and help DISM run more efficiently.
Using Task Manager to Manage DISM Host Servicing Process
You can use Task Manager to manage the DISM Host Servicing Process if it’s causing issues. Open Task Manager by pressing CTRL + SHIFT + ESC. Find DISM Host Servicing Process in the list of processes.
If DISM is using too many resources, you can right-click on it and select “End Task.” This will stop the process temporarily. However, if the problem keeps returning, you might need to look for underlying issues.
How to Repair Corrupt System Files Related to DISM Host Servicing Process
Repairing corrupt system files can help with issues related to the DISM Host Servicing Process. Use the System File Checker tool by opening Command Prompt as an administrator. Type sfc /scannow and press Enter.
The tool will scan for and repair any corrupt files that might be causing problems. This process can take some time, so be patient while it works.
Performing a Clean Boot to Solve DISM Host Servicing Process Problems
A clean boot can help solve problems with the DISM Host Servicing Process by starting Windows with minimal services. This helps to determine if other software is causing the issue.
To perform a clean boot, press Windows + R, type msconfig, and press Enter. Under the Services tab, hide all Microsoft services and disable the rest. Restart your computer and check if DISM’s performance improves.
Disabling Unnecessary Services for Better DISM Host Servicing Process Performance
Disabling unnecessary services can improve the performance of the DISM Host Servicing Process. Open the Services app by typing services.msc in the Run dialog. Find services like Superfetch and Background Intelligent Transfer.
Right-click on these services, select Properties, and set the Startup type to Disabled. This can help free up resources for DISM and improve overall system performance.
How to Update Windows to Fix DISM Host Servicing Process Issues
Keeping Windows updated can help resolve issues with the DISM Host Servicing Process. Updates often include fixes for bugs and performance improvements.
To check for updates, go to Settings, then Update & Security. Click on Check for Updates and install any available updates. Restart your computer to apply the changes and see if the DISM process runs better.
Can You Disable DISM Host Servicing Process Safely?
Disabling the DISM Host Servicing Process is usually not recommended, as it performs important system functions. However, if you need to, you can disable it from Task Manager.
Open Task Manager, go to the Startup tab, find DISM Host Servicing Process, and select Disable. Keep in mind that disabling this process might affect system updates and repairs.
Tips for Managing Disk Space Affected by DISM Host Servicing Process
Managing disk space is important for the DISM Host Servicing Process to work well. Use the Disk Cleanup tool to remove old files and free up space.
Search for Disk Cleanup in the Start menu, select your drive, and follow the instructions to clean up files. Keeping your disk clean can help DISM run more efficiently.
How to Use Windows Defender to Scan DISM Host Servicing Process
Windows Defender can help scan for malware affecting the DISM Host Servicing Process. To start a scan, go to Settings and open Update & Security. Select Windows Security and then Virus & Threat Protection.
Choose Scan Options and select Full Scan. Click Scan Now to start the scan. This will help detect and remove any threats that might be causing DISM issues.
How to Check if DISM Host Servicing Process Is Malfunctioning
To check if the DISM Host Servicing Process is malfunctioning, monitor its performance in Task Manager. Look for high CPU or memory usage, which could indicate a problem.
You can also check Event Viewer for any error messages related to DISM. Open Event Viewer, go to Windows Logs, and select System. Look for any errors involving DISM and follow the troubleshooting steps.
Simple Fixes for Common DISM Host Servicing Process Errors
Common errors with the DISM Host Servicing Process can often be fixed with simple solutions. Start by running the System File Checker tool to repair corrupt files.
Next, perform a clean boot to see if other software is causing the problem. Checking for malware and updating Windows can also help resolve common DISM issues.
Understanding Why DISM Host Servicing Process Runs in the Background
The DISM Host Servicing Process runs in the background to perform important tasks for your system. It helps with updates, repairs, and maintaining system health.
Although it runs quietly, it’s essential for keeping your Windows operating system up-to-date and free of errors. Understanding its role can help you manage any issues that arise.
User Tips for Resolving DISM Host Servicing Process Problems
Many users have found different ways to resolve problems with the DISM Host Servicing Process. Some suggest running a full malware scan, while others recommend cleaning up temporary files.
Another tip is to disable unnecessary services that might be interfering with DISM. Sharing these tips can help others manage their DISM issues more effectively.
How to Optimize Your PC to Prevent DISM Host Servicing Process Issues
Optimizing your PC can help prevent issues with the DISM Host Servicing Process. Regularly clean up your disk and run system scans to keep your computer healthy.
Also, make sure Windows is updated and free from malware. Performing these tasks can help ensure that DISM runs smoothly and does not cause performance problems.
How to Check for Updates That Affect DISM Host Servicing Process
To keep the DISM Host Servicing Process working well, checking for and installing updates is crucial. Updates can fix bugs and improve performance. Go to Settings, then Update & Security, and click on Check for Updates.
Install any available updates, as they can address issues related to DISM. Keeping your system updated helps ensure that DISM and other system processes run smoothly.
Understanding the Role of DISM Host Servicing Process in System Maintenance
The DISM Host Servicing Process plays a key role in maintaining your system. It helps apply updates and repair system files, ensuring your computer stays in good shape.
This process runs in the background, handling tasks like updating and fixing Windows. Understanding its role can help you appreciate why it’s important and how it affects system performance.
How to Use Command Prompt for DISM Host Servicing Process Issues
Using Command Prompt can help you address problems with the DISM Host Servicing Process. Open Command Prompt as an administrator by searching for it in the Start menu and right-clicking to select “Run as administrator.”
You can run commands like DISM /Online /Cleanup-Image /RestoreHealth to fix system issues. This command helps repair the Windows image and can resolve problems that DISM might be facing.
When to Seek Professional Help for DISM Host Servicing Process Problems
Sometimes, issues with the DISM Host Servicing Process can be complex. If you’ve tried basic troubleshooting steps and the problem persists, it might be time to seek professional help.
A computer technician can provide expert assistance. They can diagnose and fix problems that might be too difficult to handle on your own, ensuring that your system runs smoothly again.
How to Monitor DISM Host Servicing Process in Task Manager
Monitoring the DISM Host Servicing Process in Task Manager can help you understand its impact on your computer. Open Task Manager by pressing CTRL + SHIFT + ESC and go to the Processes tab.
Look for DISM Host Servicing Process to see how much CPU and memory it is using. This can help you identify if it’s causing performance issues and take appropriate action if needed.
Checking for System Errors Related to DISM Host Servicing Process
Checking for system errors can help you address issues with the DISM Host Servicing Process. Open Event Viewer by typing it into the Start menu search bar and pressing Enter.
In Event Viewer, go to Windows Logs and select System. Look for error messages related to DISM and note any patterns or recurring issues. This information can guide you in troubleshooting the problem.
Using System Restore to Fix DISM Host Servicing Process Issues
If you’re having trouble with the DISM Host Servicing Process, using System Restore can help. This tool lets you roll back your system to a previous state before the problems started.
To use System Restore, search for it in the Start menu and follow the instructions to choose a restore point. This can undo recent changes that might be affecting DISM and restore your system to normal.
Benefits of Regular Maintenance for DISM Host Servicing Process

Regular maintenance can help the DISM Host Servicing Process run smoothly. Tasks like cleaning up temporary files, running system scans, and checking for updates are essential.
By performing these tasks regularly, you can prevent issues and ensure that DISM continues to function properly. This proactive approach helps keep your system in good shape and avoids potential problems.
Understanding the Impact of DISM Host Servicing Process on System Performance
The DISM Host Servicing Process can impact system performance. It may use significant resources when performing updates or repairs. Understanding this impact helps you manage performance issues more effectively.
If you notice slowdowns or high resource usage, consider whether DISM is working on something critical. Managing your computer’s resources and performing regular maintenance can help mitigate these impacts.
Troubleshooting Network Issues Affecting DISM Host Servicing Process
Network issues can sometimes affect the DISM Host Servicing Process. If DISM is having trouble connecting to update servers, it might not work properly.
Check your internet connection and make sure it is stable. You can also try resetting your network settings or running network diagnostics to identify and fix any connectivity problems.
Conclusion
In summary, the DISM Host Servicing Process is a crucial part of keeping your computer running smoothly. It helps with updates and repairs to make sure everything works correctly. By understanding how it works and how to fix problems, you can keep your computer in great shape.
Remember, regular maintenance and checking for updates can help prevent issues with DISM. If you ever run into problems, don’t hesitate to use the tips and tricks we’ve shared. Taking good care of DISM will help your computer stay fast and reliable!